Is Microsoft 365 Security Sufficient for Your Business?
This guide describes what businesses need to know about Microsoft 365 security and the advanced..
Already a Client? Get support in 5 minutes or less. CONTACT SUPPORT NOW!
At Endsight, we understand that technology is more than tools—it’s a foundation for growth, security, and connection. Our Microsoft 365 Resource Hub is here to help you unlock its full potential for your business. Explore practical guides, expert tips, and solutions designed to overcome common challenges and create lasting value. Whether you’re navigating complex setups or seeking ways to empower your team, we’re here to support you every step of the way. Let’s build a future where technology works seamlessly for you.
.png?width=443&height=252&name=image%2048%20(1).png)
.png?width=443&height=252&name=image%2049%20(1).png)
.png?width=443&height=252&name=image%2050%20(1).png)
.png?width=443&height=252&name=image%2051%20(1).png)
.png?width=443&height=252&name=image%2052%20(1).png)

This guide describes what businesses need to know about Microsoft 365 security and the advanced..

New features enhance Microsoft 365 for law firms, but is my law firm getting the best IT advice on..
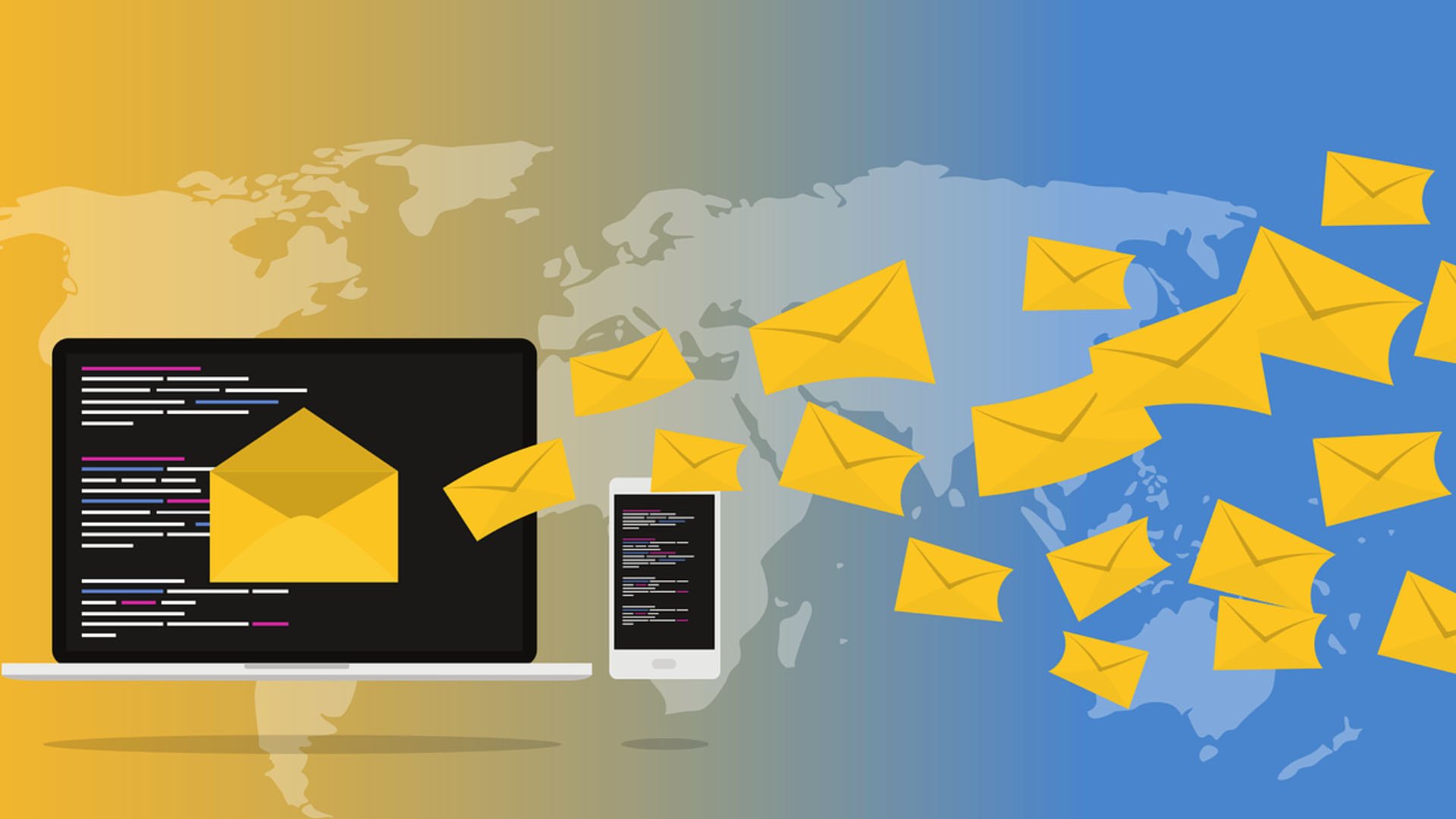
When a mass email requires individualization, it is easy to feel overwhelmed. Microsoft found a way..
Weekly tips to boost productivity and stay secure.
Sign up for Endsight’s "Tip of the Week" to get quick, actionable insights on Outlook, Excel, Teams, and more—plus essential cybersecurity advice.