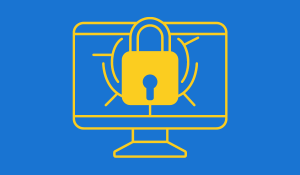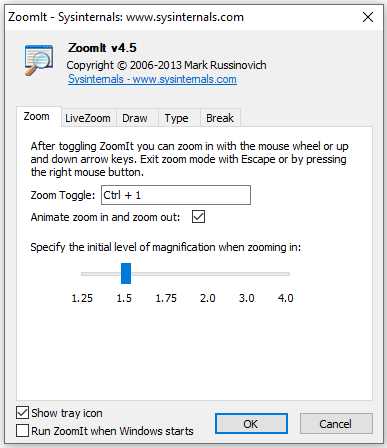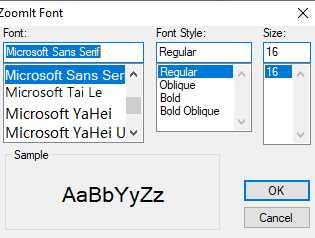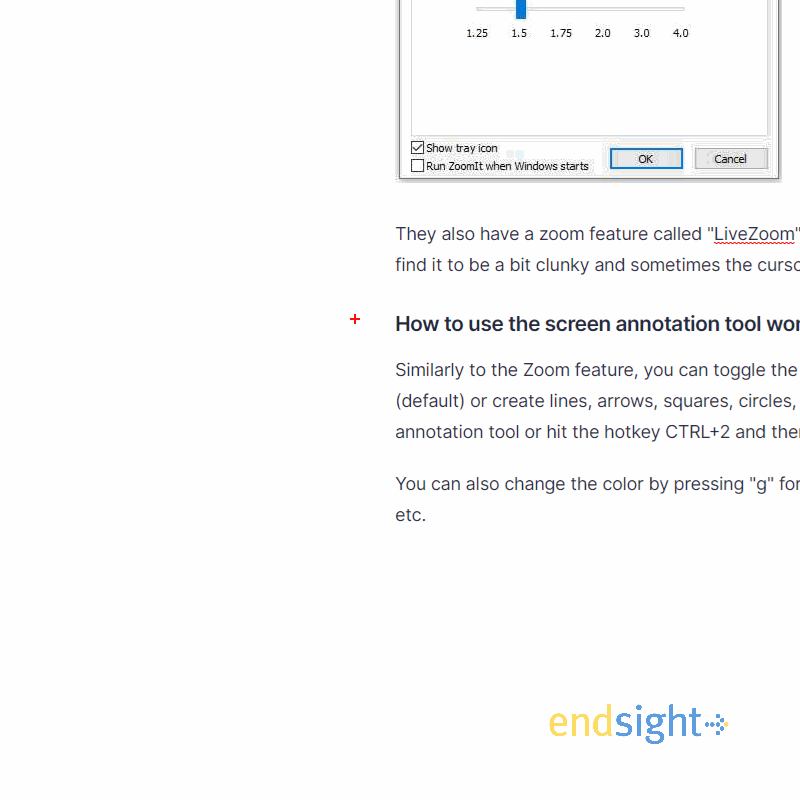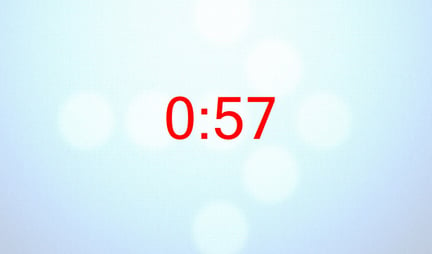In technical presentations, you often need to highlight to the audience something on a computer screen. Sometimes you may want to zoom in on screen other times you may want to annotate. Without tools like this, it can be difficult for them to see what you're pointing out and doing with your mouse cursor. A computer developer named Mark Russinovich created a free solution and has made it available for all of us!
Let's take a look at a tool I recently discovered that can help you have better presentations and a more efficient team while on virtual team meetings.
With ZoomIt, you can zoom in on specific parts of the screen and annotate them so that others watching via screen share can see what you're doing. And it's lightweight, free, and you can download it directly from the Microsoft website.
Here are the main features of ZoomIt
- Zoom in on specific parts of the screen
- Screen annotation with text, draw square, circle, line, or free draw on screen
- Full screen countdown timer
- Keyboard shortcuts make it using it look professional
- This is free software, available directly from Microsoft's website.
- It is lightweight and requires no installation
How to Zoom In on Screen
Because ZoomIt is mostly run by keyboard commands, I find it to be much better than Windows built-in zoom feature "Magnify". All you need to do is click the system tray icon and select Zoom OR use keyboard shortcut CTRL+1 to toggle zoom. You can also set your own keyboard shortcut for toggle. The escape key will exit as well.
You can also Specify the initial level of magnification when zooming in on screen.
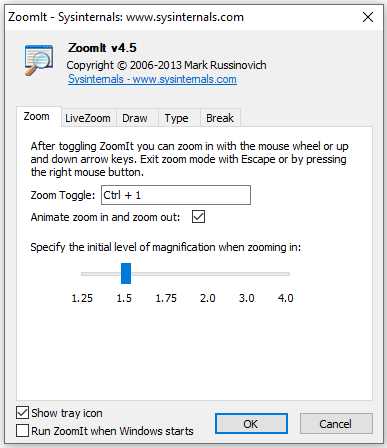
They also have a zoom feature called LiveZoom, which lets you annotate too, but I find it to be a bit clunky and sometimes the cursor will disappear, so I just keep it off.
How to use the screen annotation tool works
Similar to the Zoom feature, you can toggle the "Draw" annotation feature to free draw (default) or create lines, arrows, squares/rectangles, circles/ellipses, or text. You simply click on the annotation tool or hit the hotkey CTRL+2 and then draw it onto your screen.
Keyboard shortcuts when the Draw annotation tool is toggled:
- Straight Line - Shift key
- Rectangle - Control key
- Ellipse - Tab key
- Arrow - Shift+Control key combo
- Text - "T" key
Change color of text
You can also change the color by pressing "g" for green or "r" for red or "b" for blue, etc.
Set defaults for text
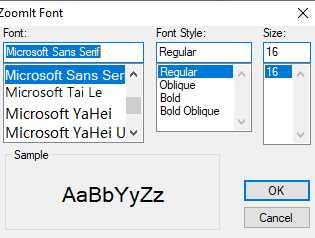
Here is a GIF I created that shows these at work. Mind you, these can all be done in real-time while in a live video screen share for a demo, webinar, or recording your screen.
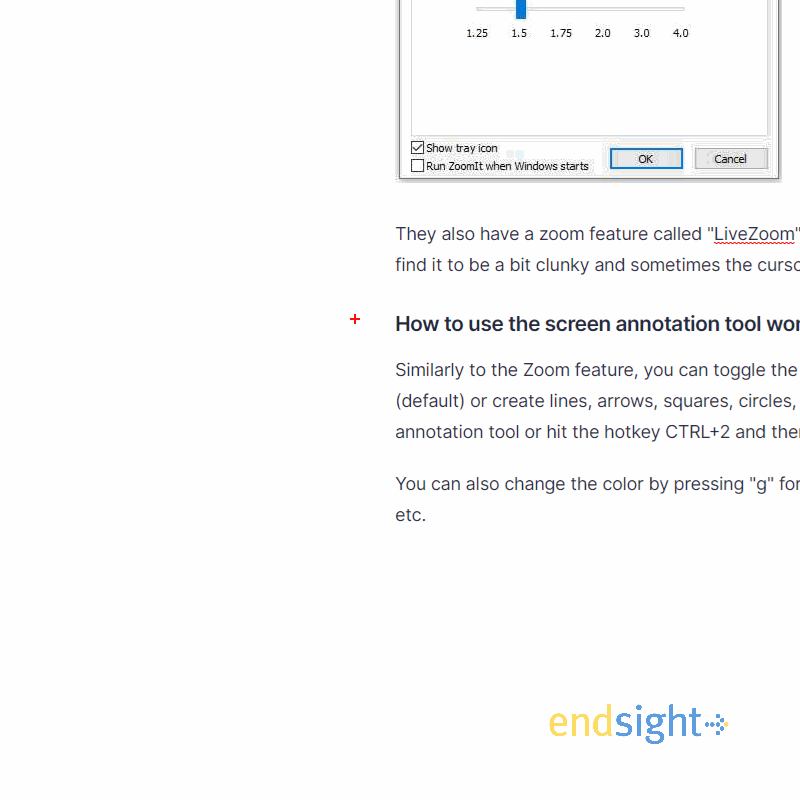
Use the full screen countdown timer feature for breaks
The Break feature is especially useful for technical demos because you can toggle it on when taking a quick break. It's a pretty handy feature for breaks or activities. You can also set the background image for it when you display it. It's a toggle too. Simply press the hotkey CTRL+3 to start and ESC to exit. You could also keep it running and click the system tray to bring it back.
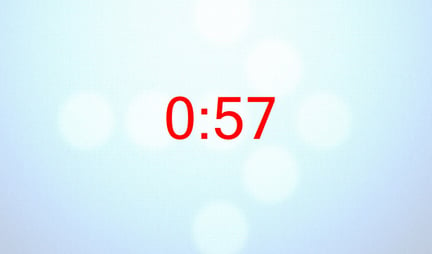
If you want to try ZoomIt yourself find it here:
Visit the Windows website here for ZoomIt.
In conclusion - ZoomIt is a free software that helps make technical presentations easier to understand by providing annotation and zooming in on the screen. In conjunction with other presentation software, it can be used to make your presentations (live video broadcasts, tech demos, or webinars) better. Shout out to Josh Vorves at LearnIt for teaching us about this tool during a Microsoft Office productivity training. Thank you!
If you use Microsoft Office 365 and want to stay sharp, you can check out the replay for the training where we first saw this feature or you can sign up for our 365 Tip of the Week Newsletter.
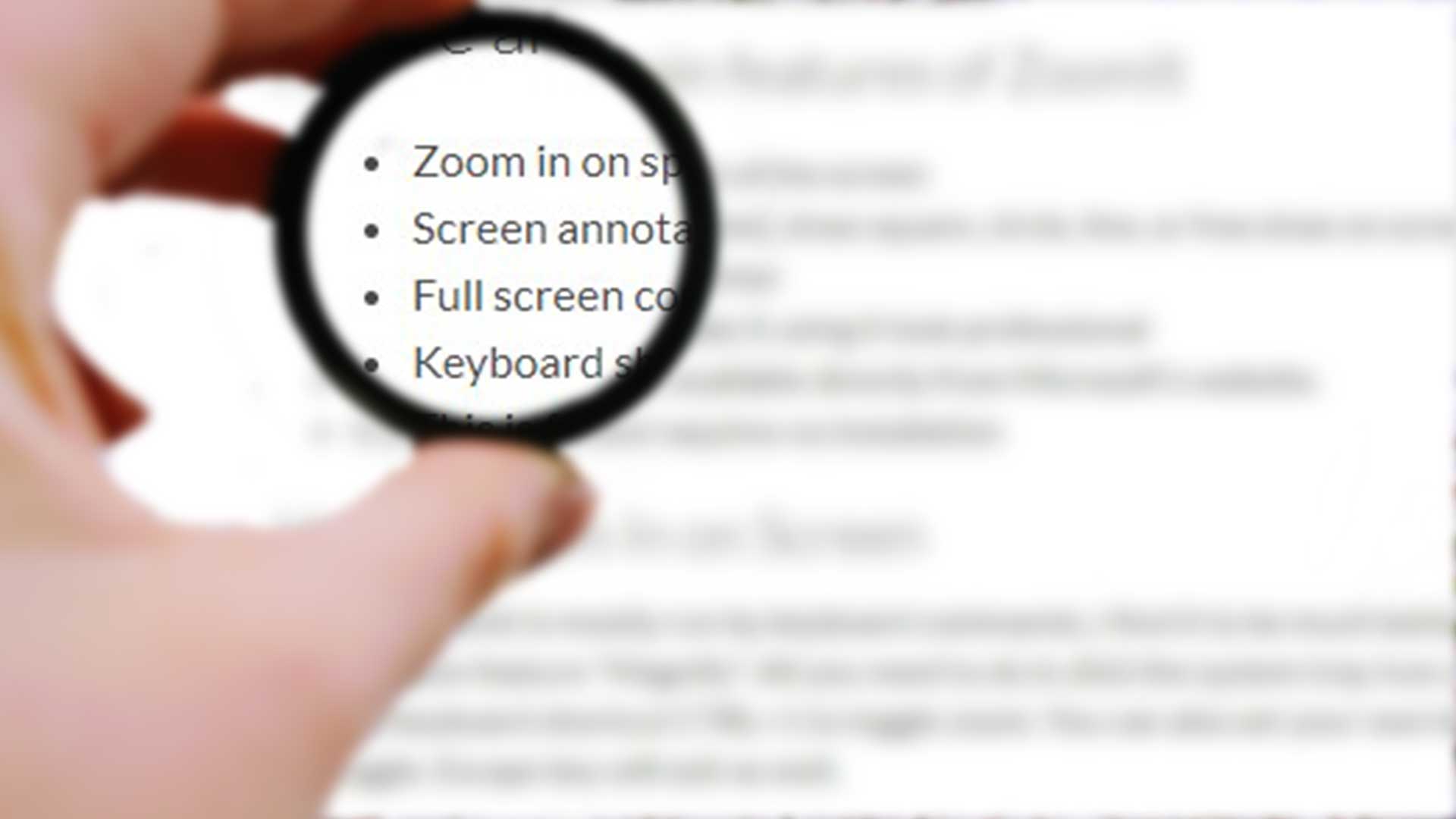


/shatton.jpg)