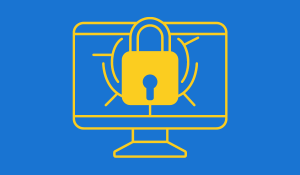Office technology keeps improving, helping teams move faster and stay productive. But for many offices, one piece of equipment always seems to cause trouble—the printer.
If your printer is not printing, or it’s showing random errors, don’t panic. At Endsight, we often help clients fix common printer issues with just a few simple steps. In many cases, there’s no need for an expensive repair or a long wait for help.
Here are a few quick steps we walk clients through when they call us about printer issues.
1. Perform a Hard Restart
Unplug the printer from the wall, wait about 10 seconds, and plug it back in. This resets the system and often resolves temporary glitches.
2. Restart Your Computer
Before you dig deeper, restart your computer—just remember to save your work. Sometimes the issue lies with your device, not the printer.
3. Check All Physical Connections
Look at the power and data cables. Is the power cord plugged in securely? Are the USB or Ethernet cables connected properly on both ends? If you're using a wireless printer, try connecting it with a USB cable to rule out network issues.
4. Try Printing from Another Computer
Open the same document on a different computer and try printing it. If it works, the problem is likely with your original device. If it doesn’t, the issue is with the printer.
5. Look for Printer Error Codes
Check the printer screen or your computer for an error message. If you see a code, search it online—it usually identifies the exact problem. You can also go to Control Panel > Devices and Printers, right-click the printer, and look for issues listed there.
6. Clear the Print Queue
A stuck job in the print queue can block everyone else. Go to your Devices and Printers settings, open the queue, and clear any stalled print jobs. You might need to ask a coworker to delete their print job if it's holding things up.
7. Make Sure You Selected the Right Printer
If you have multiple printers in the office, double-check that you're sending the job to the correct one. Many office printer issues come from sending jobs to offline or renamed printers. It's a good idea to include the make and model in the printer name to avoid confusion.
8. Update the Printer Driver
Outdated or missing printer drivers can prevent your devices from communicating properly. To update your driver:
This will check if you’re using the latest and most compatible driver.
When to Call IT Support for Printer Problems
If none of these steps work, it's time to contact your business IT support provider. Keep in mind that for some printers—especially desktop models—ongoing repairs might not be worth the cost. A technician can let you know if the printer is worth fixing or if it's time to replace it.
Don't Forget About Printer Security
Before replacing a printer, remember to dispose of the old one properly. Printers store data, and incorrect disposal can expose your business to security risks.
If you're unsure whether your equipment is secure or if your printer maintenance processes are up to standard, we can help. Our team supports businesses like yours every day.

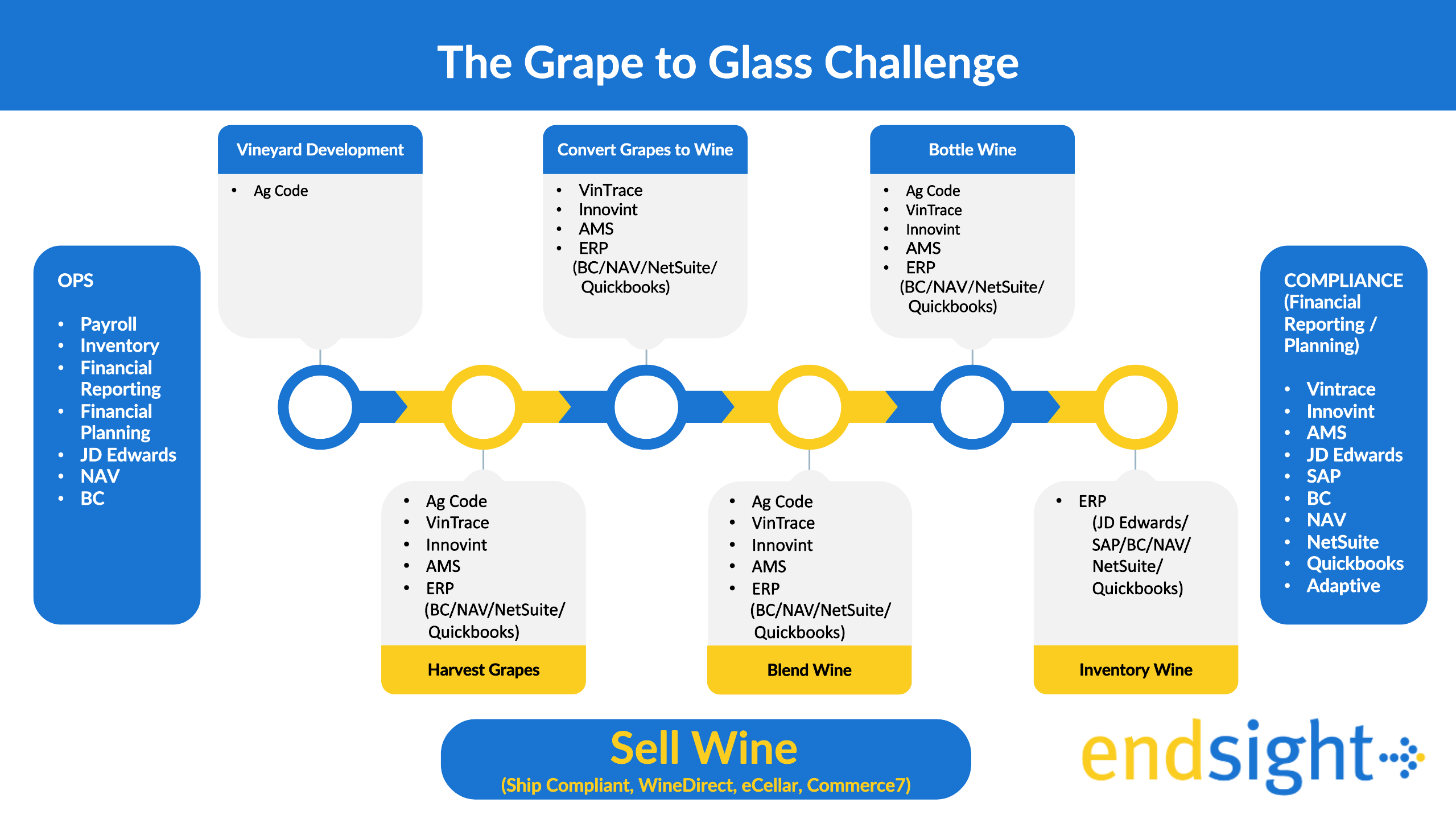
.jpg)